With Windows 10, Microsoft has introduced lots of changes. One of the biggest changes that you will notice is the new Start Menu. Microsoft has also introduced many crucial features like an advanced Windows Defender, a new Photos app, Your Phone app, and more upon all other visual changes.
In this article, we will talk about Your Phone app of the Windows 10 operating system. Microsoft’s Your Phone app brings integration between Android and Windows, allowing users to share data between both of the devices in just a few clicks.
The Your Phone app is only limited to Android device at the initial stage, but now iPhone users can also utilize the Windows 10’s Your Phone app. With the Your Phone app, users can access the most recent photos on a connected phone, send text messages, and even make phone calls.
Also Read: How to Add Filters to Images Using Microsoft Photos App
Steps to Setup Microsoft’s Your Phone app to Connect Your Phone to PC
Setting up Your Phone app could be a complicated process, but once you are done with the setup, it’s pretty easy to useThisis article to share a detailed guide on setting up and using Your Phone app to sync data between your PC and phone. Let’s check out.
Step 1. First of all, click on the Windows search and search for ‘Your Phone’. Now open the Your Phone app from the list.
Step 2. Now you need to link your phone to your PC. For that, pick your smartphone operating system. Here we have picked ‘Android.’
Step 3. Now open Google Play Store on Android and install the Your Phone Companion app.
Step 4. On the next screen, tap on the ‘Sign in with Microsoft’ option and login with your Microsoft account. Make sure to login with the same Microsoft account used in the Your Phone desktop app.
Step 5. Once done, you will be asked to grant a few permissions. Tap on the ‘Continue’ button and grant the permissions.
Step 6. Now tap on the ‘My PC is ready’ option in the mobile app.
Step 7. Once done, the phone will be immediately linked with the desktop app. You can now manage your SMS, Notification, Photos.
Step 8. You can navigate the Your Phone functionality from the left pane. The right pane will display the messages, photos, and notifications.
That’s it! You are done. This is how you can set up and use Your Phone app on Windows 10.
This article is all about how to set up and use Your Phone app on Windows 10. If you have any doubts related to this, let us know in the comment box below. I hope this article helped you! Please share it with your friends also.
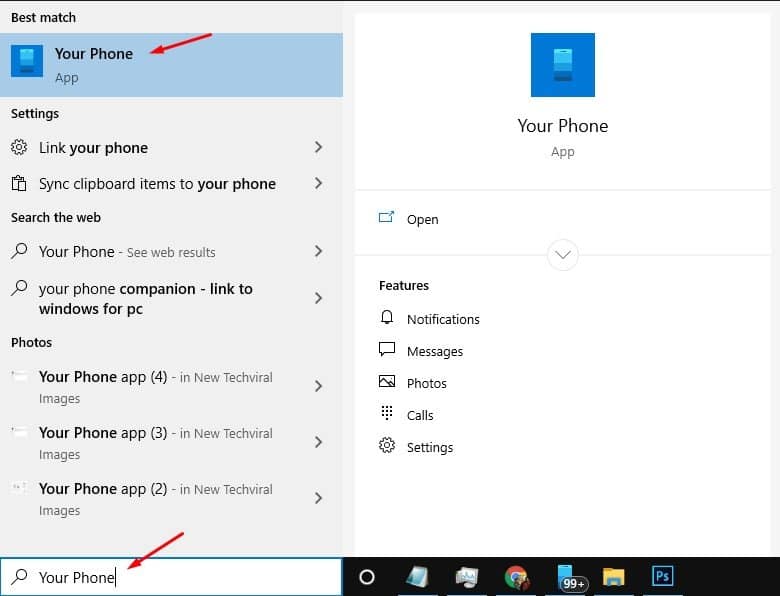
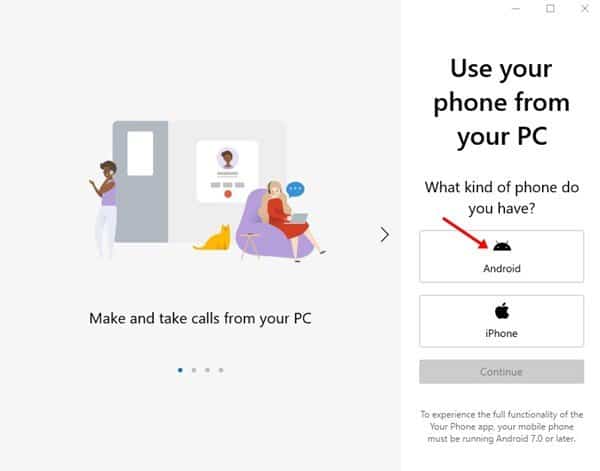
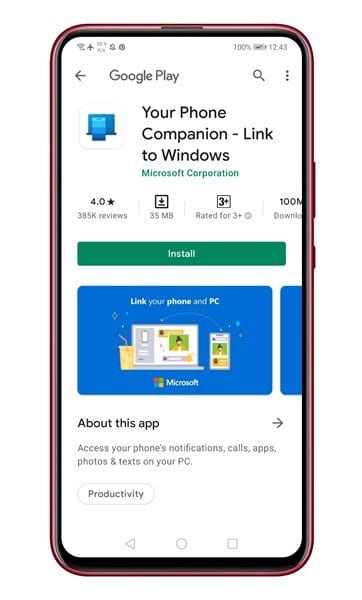
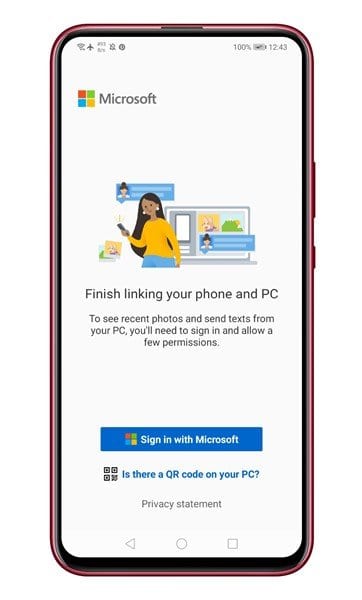
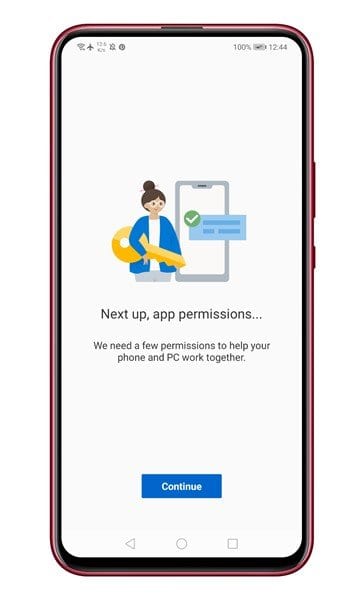
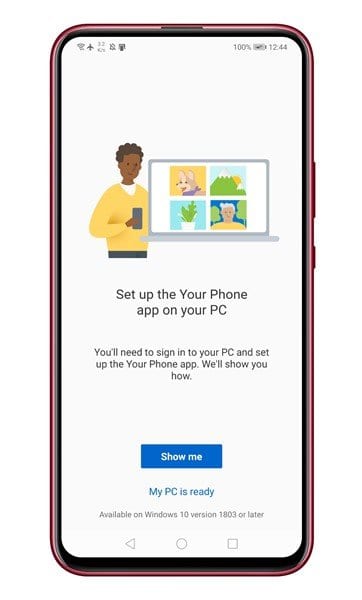
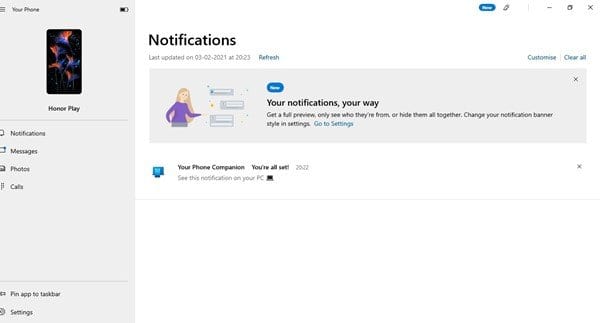
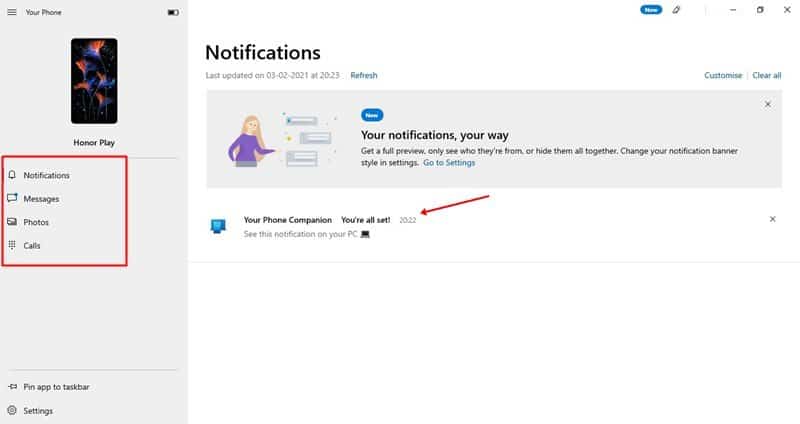
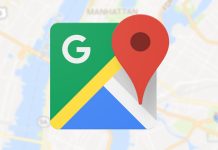
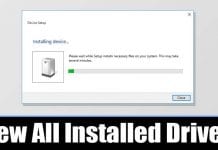

Sharon Woolard-I need to input my phone number in my verification process, which is done on my Samsung Galaxy11. Is this phone able to do that?